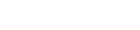SNASH was created to act as a surveillance recorder for the December 2021 Eclipse Festival of Frequency Measurement and other citizen science campaigns involving timed audio recording.
Downloads
Windows
SNASH_alpha_4_December_2021_Eclipse_Festival.zip
Documentation
https://github.com/Tara162299/SNASH
User Guides
Metadata Files
Metadata template for December 2021 Eclipse Festival: SNASH_dec_2021_eclipse_festival.xml
Instructions
Installation
Download and install from the link above.
Setup
1) Make sure Windows is set to use the audio channel from your radio as the default sound input.
2) Open SNASH from your Programs menu.
3) Click "Select Configuration File" and browse to find the .XML file for the experiment you're participating in. (It is included in the zipped folder used for alpha testing, above.)
4) Make sure to fill in all the metadata fields! The following have special instructions:
- Time Zone: Use the abbreviations in this table: https://en.wikipedia.org/wiki/List_of_time_zone_abbreviations (This is very important for analysis!)
- ORCID: Sign up for an Open Researcher and Contributor ID at www.orcid.org. Keep track of your number - you may want to consider adding it to your QRZ.com page. This helps HamSCI keep track of contributions from citizen scientists.
- Latitude and Longitude: For ease of processing, please be sure to use decimal format, not degree/minute/second! You can switch from one form to the other at https://geohack.toolforge.org/.
- Callsign: If you have multiple radios collecting data, add a number after them, e.g., W8EDU-1, W8EDU-2, etc.
Also, keep in mind:
- Make sure to remove "e.g." in any fields where it's part of the default! This is a tool to make sure the metadata window is being filled out carefully.
- There may be multiple "pages" in the configuration window. Be sure to fill them all out so that your file saves properly.
Tip: You may want to save a copy of this metadata file and change the default values according to your needs. (This is particularly useful so that you don't have to type in your latitude and longitude every time you want to stop and start the recording...)
Once you're happy with your metadata, select a location for your files to save. Start and stop the recording and confirm that the files (a) are saved in that location, and (b) playable. You can also use mediainfo's command line tool to verify that your metadata is saved properly.
If you run into any issues with this process, please submit them to the Feedback form below. Remember that this piece of software is under test, and we value your feedback.
Feedback